Mengubah Warna Tampilan Command Prompt

Bosan dengan tampilan warna standar dari command prompt, tidak ada salahya anda mengganti warnanya sesuai dengan keinginan dan kenyamanan anda, berikut adalah caranya:
- Buka Command Prompt dengan cara pilih Start > All Programs > Accessories > Command Prompt.
- Lalu pada jendela Command Prompt, klik kanan pada Title Bar, lalu pilih Properties pada menu yang muncul.
- Pilih tab Color pada jendela Properties yang terbuka.
- Atur warna Screen Text, Screen Background sesuai dengan keinginan anda.
1. Ketikan color /? di command prompt terlebih dahulu untuk mendapatkan penjelasan dan referensi warna yang dapat anda gunakan
2. Berdasarakan dari petunjuk yang muncul, kita dapat mengetikan perintah color –, dengan nilai pertama sebagai background (latar belakang) dan nilai kedua sebagai foreground (latar depan). Misalkan anda mengetikkan perintah color 16, berarti anda memilih warna biru sebagai background dan warna kuning sebagai foreground.
3. Adapun nilai warna yang dapat dipilih adalah sebagai berikut:
0 = Black 8 = Gray
1 = Blue 9 = Light Blue
2 = Green A = Light Green
3 = Aqua B = Light Aqua
4 = Red C = Light Red
5 = Purple D = Light Purple
6 = Yellow E = Light Yellow
7 = White F = Bright White
4. Untuk kembali ke setting warna tampilan standar anda cukup mengetikkan perintah color.
Kini anda dapat mengatur warna tampilan command prompt sesuai dengan keinginan anda dan yang menurut anda lebih nyaman bagi mata anda. Selamat mencoba.
Sumber: http://www.wikanpribadi.com/mengubah-warna-tampilan-command-prompt/
Cara Menghilangkan Menu All Programs di Start Menu Windows 7
Karena kebutuhan tertentu, misalnya supaya orang lain tidak dapat dengan mudah menjalankan suatu aplikasi atau program yang ada di komputer Windows kita, kita dapat menghilangkan Menu All Programs yang ada di Start Menu (tombol Start / logo Windows )Berikut adalah langkahnya untuk menghilangkan All Programs dari Menu Start di Komputer Windows 7
• Masuk ke Run Command dengan menekan tombol Win+R ( Logo Windows di keyboard + R)
• Ketik gpedit.msc kemudian klik OK atau tekan Enter
Akan muncul jendela Local Group Policy Editor
• Klik pada User Configuration
• Klik pada Administrative Templates
• Klik pada Start Menu and Taskbar
• Lihat di Jendela sebelah kanan, temukan pilihan menu Remove All Program list from the Start Menu, dobel klik kalau sudah ketemu
• Pada Jendela selanjutnya, pilih Enable
• Klik Apply, klik OK
• Cek hasilnya di Start menu, kalau tidak ada kesalahan All Programs harusnya sudah menghilang.
Semoga bermanfaat
Sumber : http://komputertipstrik.blogspot.com/2012/02/cara-menghilangkan-menu-all-programs-di.html
Cara Menghilangkan Icon Recycle Bin Pada Desktop di Windows 7
Cara Menghilangkan Icon Recycle Bin Pada Desktop di Windows 7.
Recycle Bin adalah tempat penyimpanan sementara file-file dan
folder-folder yang telah kita hapus sebelumnya. Kadang-kadang karena
ketidaksengajaan dalam menghapusnya, kita masih membutuhkan file/folder tersebut. Dengan me-restore file/folder tersebut, kita akan mendapatkan file/folder tersebut seperti sedia kala.
Untuk menghindari hal-hal yang tidak diinginkan, kita dapat menyembunyikan icon Recycle Bin dari desktop dan juga dari Windows Explorer. Dengan demikian orang lain tidak dapat dengan mudah mengotak-atik isi Recycle Bin yang siapa tahu di belakang hari masih kita butuhkan.
Untuk menghilangkan atau menyembunyikan icon Recycle Bin, ikuti langkah-langkahnya bersama Tips dan Trik Komputer berikut ini.
Pertama, jalankan group policy editor (gpedit).
Pertama, jalankan group policy editor (gpedit).
Kedua, setelah terbuka jendela Group Policy Editor, kemudian klik User Configuration\Administrative Templates\Desktop.
Ketiga, pindah ke panel sebelah kanan, kemudian klik double pada “Remove Recycle Bin icon from desktop”, sehingga akan muncul jendela “Remove Recycle Bin icon from desktop”, seperti gambar di bawah ini.
Keempat, pada opsi yang ada, pilih “enabled”
Kelima, kemudian lanjutkan dengan mengklik buton OK dan tutup gpedit.
Keenam, untuk melihat efeknya, lakukan log off terlebih dahulu kemudian log on lagi dan pastikan icon Recycle Bin telah hilang dari desktop kita.
SELAMAT MENCOBA!!!!
Salam
Sumber : http://onoid.blogspot.com/2011/03/cara-menghilangkan-icon-recycle-bin.html



Sumber : http://onoid.blogspot.com/2011/03/cara-menghilangkan-icon-recycle-bin.html
Tips Mempercepat Loading Menu Start Pada Windows 7
Tips Mempercepat Loading Menu Start Pada Windows 7. Mungkin tips ini sudah seringkali disampaikan oleh blogger-bloger lain namun tidak ada salahnya pada kesempatan kali ini Tips dan Komputer untuk mengetengahkannya kembali, siapa tahu masih ada pengunjung yang membutuhkannya.
Ketika kita mengklik tombol Start maka akan bermunculan menu-menu yang sering disebut dengan Menu Start atau Start Menu. Kecepatan pemunculan menu-menu tersebut telah diset secara default oleh Windows. Nah, dengan tips ini kita akan mencoba untuk mengubah setingan default tersebut dengan tujuan lebih mempercepat pemunculan menu-menu tersebut. Caranya adalah dengan mengubah nilai/value MenuShowDelay (nilai defaultnya 400) menjadi lebih kecil atau rendah.
Caranya adalah sebagai berikut.
Pertama, buka Regedit sehingga akan jendela Registry Editor.
Kedua, kemudian klik HKey_Current_User\Control Panel\Desktop

Ketiga, kemudian pindah pada panel sebelah kanan kemudian cari dan temukan key MenuShowDelay.
Keempat, klik MenuShowDelay tersebut sehingga akan muncul jendela Edit String, seperti gambar di bawah ini.

Kelima, ganti nilai default 400 dengan nilai yang lebih kecil. Kita bisa mengganti dengan nilai 100, 50, atau bahkan 0.

Semakin kecil nilai yang kita isikan maka delay-nya semakin cepat yang itu artinya pemunculan menu-menunya menjadi lebih cepat.
Keenam, setelah klik Ok pada jendela Edit String kemudian lanjutkan denga menutup jendela Registry Editor.
Ketujuh, sekarang pastikan pemunculan menu-menu pada Start Menu lebih cepat dari sebelumnya.
Selamat Mencoba!!!
Sumber : http://onoid.blogspot.com/2011/04/tips-mempercepat-loading-menu-start.html



Sumber : http://onoid.blogspot.com/2011/04/tips-mempercepat-loading-menu-start.html
Cara Menangani “Consider Replacing Your Battery” Pada Windows 7
Bagi Anda pengguna laptop dengan sistem operasi Windows 7, cepat atau lambat Anda pasti akan mendapatkan notifikasi “consider replacing your battery” disertai dengan munculnya tanda silang merah di ikon baterai yang ada di system tray. Notifikasi yang muncul ketika Windows 7 “menganggap” baterai laptop Anda sudah saatnya diganti.
Perlu diketahui bahwa notifikasi ini muncul ketika Windows 7 mendeteksi bahwa kapasitas baterai laptop
Anda sudah kurang dari 40% kapasitas seharusnya, dan karenanya sudah selayaknya diganti. Namun demikian, sudah banyak laporan dari pengguna Windows 7 di berbagai pelosok dunia yang menyatakan bahwa kadangkala Windows 7 salah dalam mendeteksi kapasitas baterai laptop. Bahkan pernah ada seorang pengguna yang sudah mengganti baterai laptopnya dengan yang baru namun masih tetap mendapatkan notifikasi ini.
Anda sudah kurang dari 40% kapasitas seharusnya, dan karenanya sudah selayaknya diganti. Namun demikian, sudah banyak laporan dari pengguna Windows 7 di berbagai pelosok dunia yang menyatakan bahwa kadangkala Windows 7 salah dalam mendeteksi kapasitas baterai laptop. Bahkan pernah ada seorang pengguna yang sudah mengganti baterai laptopnya dengan yang baru namun masih tetap mendapatkan notifikasi ini.
Terlepas
dari akurat tidaknya Windows 7 dalam mendeteksi kapasitas baterai
laptop, rasanya kita sepakat bahwa baterai laptop adalah barang yang
mahal. Jadi selama masih bisa digunakan dengan baik (walaupun sudah
kurang dari 40% kapasitas ideal), ya tidak perlu diganti. Saya pribadi
beranggapan bahwa selama baterai laptop masih bisa bertahan di atas 30
menit maka belum saatnya diganti.
Apabila Anda mengalami masalah “consider replacing your battery”
seperti di atas, Anda tidak perlu panik ataupun buru-buru merogoh
kocek dalam-dalam untuk membeli baterai laptop baru. Ada suatu cara
sederhana untuk menghilangkan notifikasi yang mengganggu tersebut.
Berikut langkah-langkahnya:
- Charge baterai anda sampai full (99% – 100%), setelah itu matikan laptop Anda. Sampai tahap ini jangan dulu cabut charger-nya.
- Hidupkan laptop Anda lalu tekan F8 berulang-ulang sampai muncul menu Advanced Boot Options. Pilih Safe Mode.

- Setelah sudah masuk ke dalam Windows Safe Mode, barulah cabut charger baterai laptop Anda.

- Biarkan saja laptop menyala sampai mati sendiri karena baterainya benar-benar habis. Sangat disarankan untuk tidak mengoperasikan laptop Anda selama proses ini. Biarkan saja sampai laptop mati sendiri.
- Setelah mati, pasang kembali charger laptop Anda, lalu nyalakan kembali laptop Anda dengan normal. Hasilnya…semua kembali normal! Notifikasi “consider replacing your battery” dan tanda silang merah di icon baterai tidak muncul lagi.

Teknik
di atas pada dasarnya adalah suatu cara untuk mengkalibrasi kapasitas
baterai laptop Anda. Dengan menjalankan laptop mulai dari kondisi awal
baterai penuh (kapasitas 100%) sampai benar-benar habis (kapasitas 0%),
maka Windows 7 jadi “tahu” kapasitas sebenarnya (real capacity) dari baterai laptop, dan secara otomatis men-setting ulang parameter-parameter yang berkaitan dengan baterai laptop tersebut.
Cara
ini sudah dicoba ke 2 laptop berbeda, yaitu HP dan Acer, dan terbukti
keduanya berhasil dengan sukses. Jadi, Anda sekarang tidak perlu
bingung lagi apabila mendapat notifikasi “consider replacing your battery” di laptop Anda.
Catatan
Berdasarkan penjelasan engineer Windows 7 dalam salah satu rilis resmi di website Microsoft,
dijelaskan bahwa sebenarnya notifikasi ini awalnya diniatkan untuk
menjadi salah satu fitur andalan di Windows 7 (hal ini tidak ada di Windows XP ataupun Windows Vista), yang tujuannya adalah untuk memberi tahu pengguna bahwa baterai laptopnya sudah aus dan karenanya sudah waktunya diganti.
Namun
pada kenyataannya, banyak pengguna Windows 7 yang merasa terganggu
dengan munculnya notifikasi ini. Sebagian ada yang memperdebatkan bahwa
batas (threshold) 40% dinilai terlalu besar mengingat pada
kapasitas 30%-an dari kapasitas ideal pun baterai laptop umumnya masih
sanggup bertahan sekitar 1 jam, dan ini dirasa masih cukup memadai bagi
pengguna laptop. Selain itu harga baterai laptop yang lumayan mahal
membuat banyak pengguna enggan mengganti baterai laptopnya kecuali
kalau sudah benar-benar rusak.
Namun tak sedikit pula yang menganggap “fitur” ini sebagai bug,
mengingat banyaknya kasus dimana Windows 7 terbukti salah dalam
mendeteksi kapasitas sebenarnya dari baterai laptop. Saya pribadi
termasuk yang menganggap hal ini sebagai bug! Mengapa? Karena ketika
laptop HP saya mendapat notifkasi ini saya melakukan pengujian dengan
men-charge baterai sampai penuh kemudian masuk ke Windows normal (bukan Safe Mode) lalu memilih option Power Saver dan mendiamkannya.
Hasilnya,
hanya dalam waktu 48 menit laptop saya sudah mati (baterai habis).
Ketika sudah saya kalibrasi dan notifikasinya sudah hilang, saya
lakukan hal yang sama. Saya charge sampai penuh kemudian masuk Windows normal lalu memilih Power Saver
dan mendiamkannya. Hasilnya sungguh berbeda! Butuh waktuh 1 jam 24
menit sebelum akhirnya laptop saya mati karena daya di baterai habis.
Jadi ada beda sekitar 40 menit disini, dan menurut saya selisih 40 menit
ini sungguh sangat signifikan.
Kesimpulannya: Microsoft nampaknya memang masih harus banyak kerja keras untuk memperbaiki bug “consider replacing your battery” ini.
Sumber : http://blog.fastncheap.com/cara-menangani-consider-replacing-your-battery-pada-windows-7/
CARA MENGHILANGKAN MENU LOG ON DI WINDOWS
Menu log on sebenarnya dapat diubah menjadi otomatis atau dengan kata lain dihilangkan sehingga user tidak perlu repot2 lagi memasukkan username dan password.
Cara Menghilangkan Menu Log On to Windows adalah sebagai berikut :
Klik Start >> RUN >>

Kemudian Ketik “control userpasswords2” >> OK >>

unCek (hilangkan centang) pada "Users must enter a user name and password to use this computer" >> Apply >>

Isi nama account yang ingin anda gunakan (disini anda bisa memilih user name yang ingin anda gunakan dan tidak harus Administrator)
>> OK >> OK
Sumber : http://blog.fastncheap.com/cara-menangani-consider-replacing-your-battery-pada-windows-7/
CARA MENGHILANGKAN MENU LOG ON DI WINDOWS
Menu log on sebenarnya dapat diubah menjadi otomatis atau dengan kata lain dihilangkan sehingga user tidak perlu repot2 lagi memasukkan username dan password.
Cara Menghilangkan Menu Log On to Windows adalah sebagai berikut :
Klik Start >> RUN >>

Kemudian Ketik “control userpasswords2” >> OK >>

unCek (hilangkan centang) pada "Users must enter a user name and password to use this computer" >> Apply >>

Isi nama account yang ingin anda gunakan (disini anda bisa memilih user name yang ingin anda gunakan dan tidak harus Administrator)
>> OK >> OK

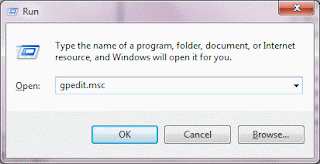









0 komentar:
Posting Komentar